Chapter 15 – Creating Views For Authors
UPDATED Information about this video:
Here’s a bit more detailed explanation of how to change fonts and colors, in Text panes (lyrics, annotations, etc.):
- Right-click in any text pane and select Show Fonts And Colors from the popup menu. The font and color panels will appear.
- Click once anywhere in the pane you want to change, to select it.
- To change the font, simply select what you like, and adjust its size, from the Font panel. You should see your changes immediately. Select a font size that allows the widest line of the text to be displayed in a single line (no wrapping).
- To change colors, click the appropriate color swatch in the Font panel to select which part of the pane you want to change: BG Color for the background, Text Color for the non-highlighted text, and Hilight Color for the highlighted text. (You may need to play the TuneLing in order to see some words highlight, and verify that their color is what you like.)
- When finished, right-click on any Text pane and select Hide Fonts And Colors from the popup menu, to remove the selection panels.
Other new items:
Reminder: We’ve added the option to Use Colors To Show Rhythm to Chart Panes (seen when you right-click in the pane). This should be turned on by default , but if not, enable it unless you have a good reason not to.
Reminder: Both users and authors can modify the horizontal positioning of chord symbols in Chart panes, in order to accommodate situations when chord symbols are placed too close to each other, or across bar lines. This is documented for all users, in the online Help section of the App (TuneLings Cloud -> Help -> Creating And Modifying Views -> Adjusting Chord Placement In Charts).
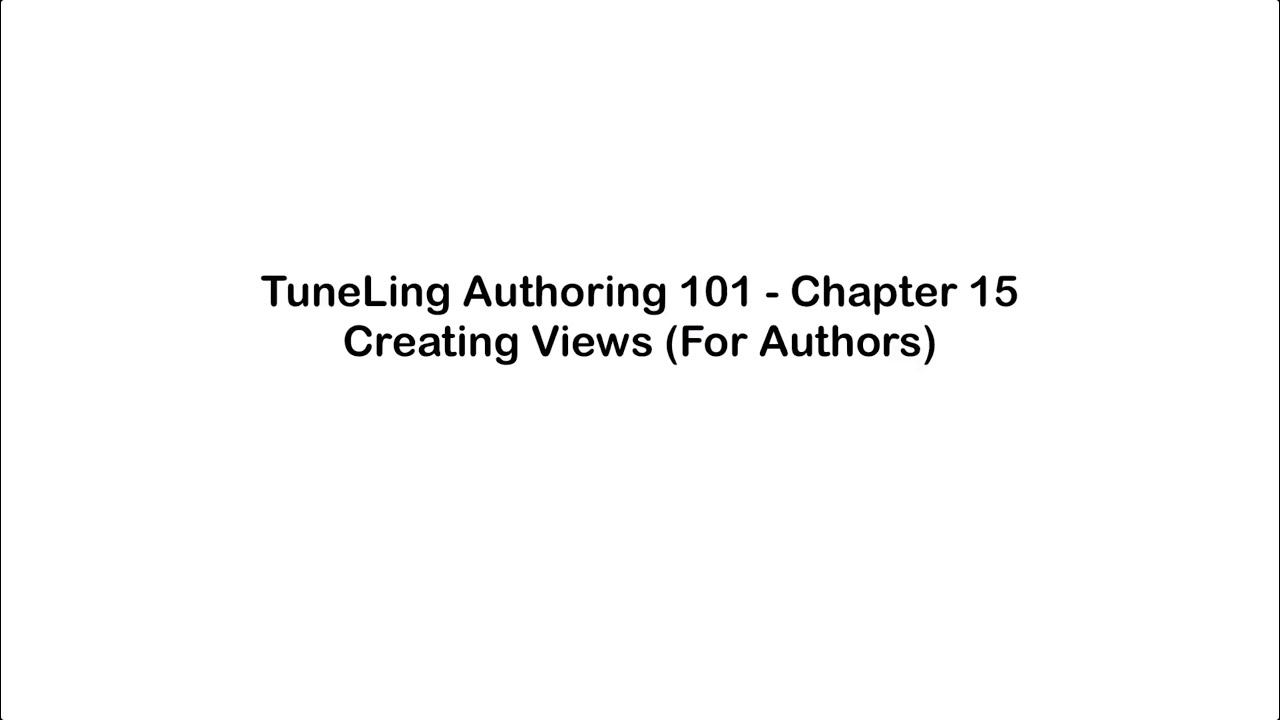
Ready for the next chapter? Click here to get to it!