Chapter 5 – Synchronizing and Modifying Points
UPDATED Information about this video:
- As an alternative to clicking with the mouse, you can now use typical MacOS keystroke shortcuts to quickly select parts of a point, for manual editing.
- Hit the RETURN or TAB key to select the first editable field (Start Time) of the selected point, for text editing.
- Hit the TAB key to move to the next editable field in the currently selected point. In many cases (e.g. Bar or Beat points), the only other editable field will be the End Time. In other cases (e.g. annotation points), you will also be able to select and edit the Point Data content as well.
- When editing Start or End times, DO NOT type in the additional text indicating the Bar and Beat numbers of the point. Simply erase them, and they will be automatically regenerated the next time audio playbacks starts and stops.
- When manually editing points, the normal MacOS Copy (CMD-C) and Paste (CMD-V) commands will work. This can be very handy! For example, you may need to manually set the end time of one point to just before the start time of the next point. (Normally, this happens automatically, but manual editing might create this situation.) In this case, you can select the second point, hit RETURN to highlight its start time, then CMD-C to copy it, then RETURN to end editing. You can then select the previous point, hit TAB twice to select its End time, then type CMD-V to paste in the Start time of the next point. Then simply subtract one millisecond from the new End time, and hit RETURN to end editing. (Remember to omit Bar and Beat numbers from your edited text – they’ll be recreated for you.
- Some of our videos may say that when you create a new channel, some number of empty points will be created for you automatically. This is no longer true.
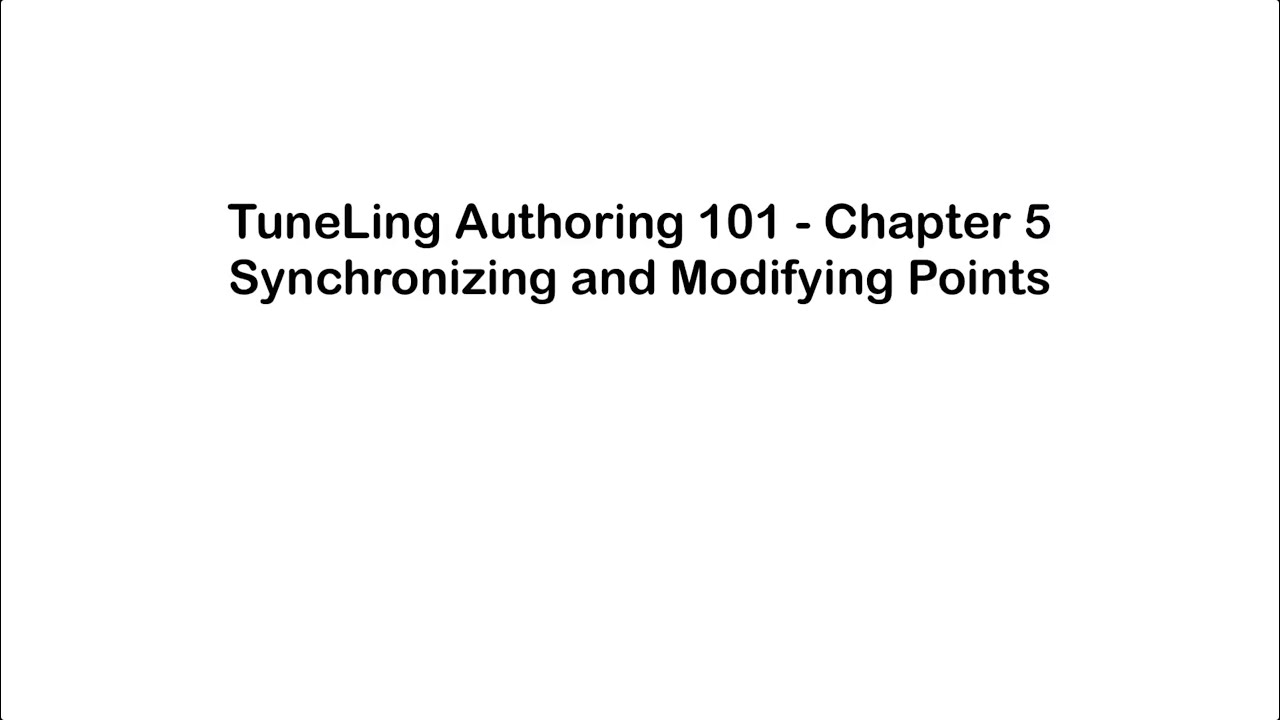
Ready for the next chapter? Click here to get to it!